
- #MICROSOFT WORD FOR MAC INSERT SHAPE AND DON'T SNAP TO GRID INSTALL#
- #MICROSOFT WORD FOR MAC INSERT SHAPE AND DON'T SNAP TO GRID FULL#
- #MICROSOFT WORD FOR MAC INSERT SHAPE AND DON'T SNAP TO GRID PASSWORD#
Super Formula Bar (easily edit multiple lines of text and formula) Reading Layout (easily read and edit large numbers of cells) Paste to Filtered Range.
#MICROSOFT WORD FOR MAC INSERT SHAPE AND DON'T SNAP TO GRID PASSWORD#
#MICROSOFT WORD FOR MAC INSERT SHAPE AND DON'T SNAP TO GRID FULL#
Full feature free trial 30-day, no credit card required! Get It Nowġ. Kutools for Excel- Includes more than 300 handy tools for Excel. Here I introduce the Adjust Cell Size feature of Kutools for Excel, which enables you to make a grid paper quite easy in Excel. With the first method, there may be a litter difficult to adjust the column width and row height exactly same to the square manually. In Excel 2007’s Size and Properties dialog box, click the Properties tab at the top, and then check the option of Don’t move or size with cells, then close this dialog box. In Excel 2010’s Format Shape dialog box, click the Properties in the left bar and check the option of Don’t move or size with cells, then close this dialog box.Ĭ. In Excel 2013’s Format Shape pane, click the Size & Properties tab > Properties, and check the option of Don’t move or size with cells.ī. Configure the square’s properties as following:Ī. Move the square to the top-left corner of current worksheet, right click it and select the Size and Properties from the right-clicking menu.Ĥ. Then the rectangle change to a square at once.ģ. Draw a rectangle in worksheet, and then specify the rectangle’s height and width to the same size in the Size group on the Format tab. If you are making multiple copies, it’s always wise to check the quality of the toner or ink after a few batches.This method will guild you to create a shape of square, and then adjust the column width and row height to the square’s size in Excel, therefore the whole worksheet show as a grid paper style.ġ. If you are printing a folding card, use the sample to see if the fold is at the right place and doesn’t cut across a graphic or the text.īring out the good quality stock paper and print your first greeting card. Pay careful attention to the margins as differences there can affect the final layout. Look for typos in the text and check if every element is lined up correctly. Proof it on screen first and then print it out on cheap paper. Your card is ready with its combination of pictures, colors, and text.
#MICROSOFT WORD FOR MAC INSERT SHAPE AND DON'T SNAP TO GRID INSTALL#
While you can install creative fonts in Microsoft Word, not all of them will print well. Also, choose a typeface that reflects the mood of the event and format it with the color that best matches the background or the graphics. Tip: Stick to one or two typefaces to make it less distracting. In this tutorial, we have given the text a “Glow” to boost the celebratory feel of the card. The aesthetic combination will also depend on the picture that works as the background for the text. Play around with fills, gradients, and transparency to decorate your text.

Select Format Shape to display a sidebar with all the Shape and Text Options. Then select the Text Box and right click to open the context menu. For instance, you can begin with a nice font, set the right font size, and give it the right font color. Text options inside a Text Box in Microsoft Word come with advanced formatting. In the Layout settings, fix the position of the line shape by setting the Horizontal and Vertical alignments. To keep it exactly in the middle, select the Layout Options icon that is suspended above the selected line.
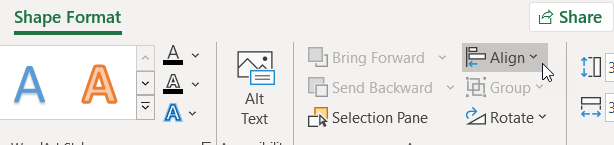
Press the Shift key and draw a vertical line across the middle of the page.Īny new content on the page can nudge this separator. For our tutorial, we will use the line shape and place it in the center of the page. Divide Your Page for the Foldįor greeting cards that fold down the middle, you can divide the page in half. Use the settings to enable the Snap-to feature, display alignment guides, and change the distance between gridlines.Īs this Microsoft Word support article says, the Snap To feature only works in Print view. For a selected shape, the tab will read Shape Format. Go to the Format tab on the right of the ribbon.


 0 kommentar(er)
0 kommentar(er)
